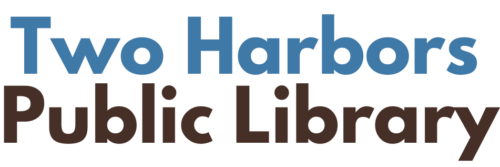Print Service Prices
- Black and White – 0.10
- Color – 0.50
- Fax – 1.00
- Scan to Library Computers – Free
Introducing Princh, our new printing solution!
We have implemented Princh, a new printing solution, at our libraries. With our new solution it is now possible to easily and securely print from a mobile phone, tablet, or laptop, both remotely and at the library.
How to use the service
Printing from your mobile phone or a tablet
- When printing at the library: locate the print guide poster near the printer and scan the QR code.
- When printing remotely: open your browser, go to princh.com and enter the 6-digit printer ID (110476)to select the printer.
- Upload your document(s).
- Adjust the settings.
- Enter your email address.
- Proceed to the Print Release Terminal to pay for and finalize your print job.
Printing from your laptop
- When printing remotely or at the library: open your browser, go to princh.com and enter the 6-digit printer ID (110476) to select the printer.
- Upload your document(s).
- Adjust the settings.
- Enter your email address.
- Proceed to the Print Release Terminal to pay for and finalize your print job.
If you require further help, we have instructions available at our front desk, and you can always ask staff for help.